Apple Developer Accounts
Due to recent updates to Apple’s policies, you are required to publish your application under your own Developer account. Please note that the creation of a Developer account involves a direct agreement between yourself/your organization and Apple. For new app customers, your app must initially be published under your own account. For existing customers, you must create an account and transfer your existing application from Kingdom’s account to your own. You are still required to pay the monthly hosting fee to Kingdom for your mobile app. This transfer only moves the app store information into your name. Failure to pay your monthly hosting fees to Kingdom will result in your mobile app content being removed from the mobile application. You are responsible for ensuring your mobile application is Ready for Sale in the Apple App store. You are responsible for maintaining your Apple Developer Account status, including any applicable fees paid directly to Apple. Failure to pay the fees required by Apple may result in your mobile app being removed from the store.

STEP 1: CREATE YOUR APPLE DEVELOPER ACCOUNT
Visit https://developer.apple.com/programs/enroll/
Scroll down the page and click “Start Your Enrollment”
On the next screen, we would recommend creating a brand new Apple ID (separate from your personal account, if you have one) that will be used exclusively for the ownership and management of your mobile app. You can begin by clicking “Create Apple ID” and entering the details that Apple requires. Please note that you will also be required to enable two-factor authentication on this account for security purposes. You can learn more about Apple’s Two-Factor Authentication system by clicking here.
After creating your account and logging in, you are ready to proceed with enrollment. You will now be asked to select an individual account or an organization account.
This is important: In order for this to work, you must create an organization account.
You will later be required to add us as an administrator on your Developer account. Only organization accounts are eligible to add team members, so this will not work if you sign up for an individual account!
According to Apple, you will be required to provide the following details and credentials to sign up for an organization account:
A D-U-N-S® Number
Your organization must have a D-U-N-S Number so that we can verify your organization’s identity and legal entity status. These unique nine-digit numbers are assigned by Dun & Bradstreet and are widely used as standard business identifiers. You can check to see if your organization already has a D-U-N-S Number and request one if necessary. They are free in most jurisdictions. Learn more
Legal Entity Status
Your organization must be a legal entity so that it can enter into contracts with Apple. We do not accept DBAs, fictitious businesses, trade names, or branches.
Legal Binding Authority
As the person enrolling your organization in the Apple Developer Program, you must have the legal authority to bind your organization to legal agreements. You must be the organization’s owner/founder, executive team member, senior project lead, or have legal authority granted to you by a senior employee.
A Website
Your organization’s website must be publicly available and the domain name must be associated with your organization.
We recommend making sure you’ve got all of those credentials established and in hand before proceeding with the Apple Developer Program enrollment.
Please note: By default, the Apple Developer Program typically requires a $99 annual membership fee. Apple may waive this fee for nonprofit organizations able to provide sufficient proof of eligibility. You can find more information about their fee waiver program here: https://developer.apple.com/support/membership-fee-waiver/
After completing the application, your account will appear in a PENDING status until the approval has gone through. (Apple may ask for additional information to approve the account. In this instance, you will receive an e-mail to provide additional information. Once approved, you will be notified via e-mail.
STEP 2: ADD KINGDOM AS ADMINS
In order for Kingdom to publish your mobile app and continue to keep your app updated, we’ll need you to add us as admins. The app itself and all content will be in your account, under your ownership, per Apple’s policies. This step basically means you’re giving us permission to take care of the technical stuff on your account for you.
To get started, visit https://appstoreconnect.apple.com/access/users and log into the Developer account you created in the previous step. After logging in, click the blue (+) icon to add a new user to your team.
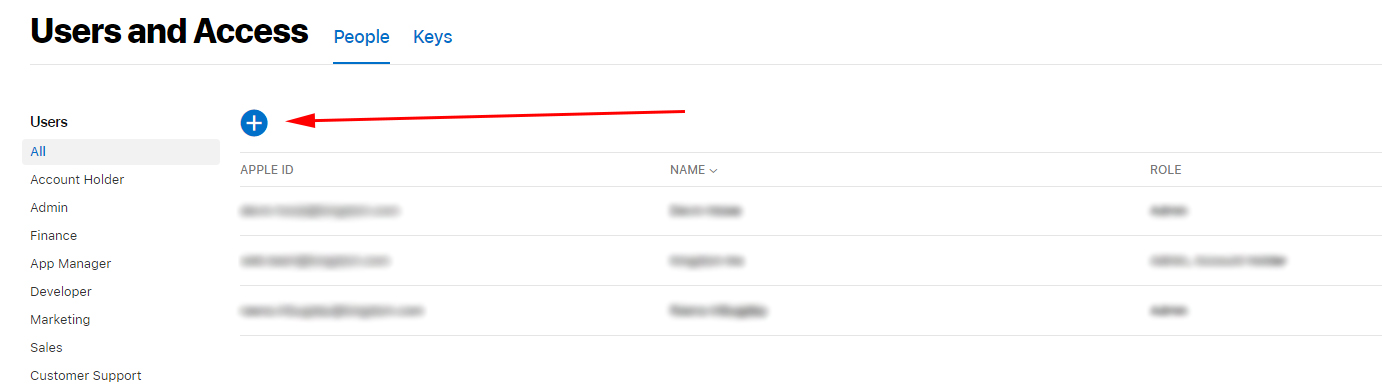
A small window will pop up. In this window, please fill in the following details:
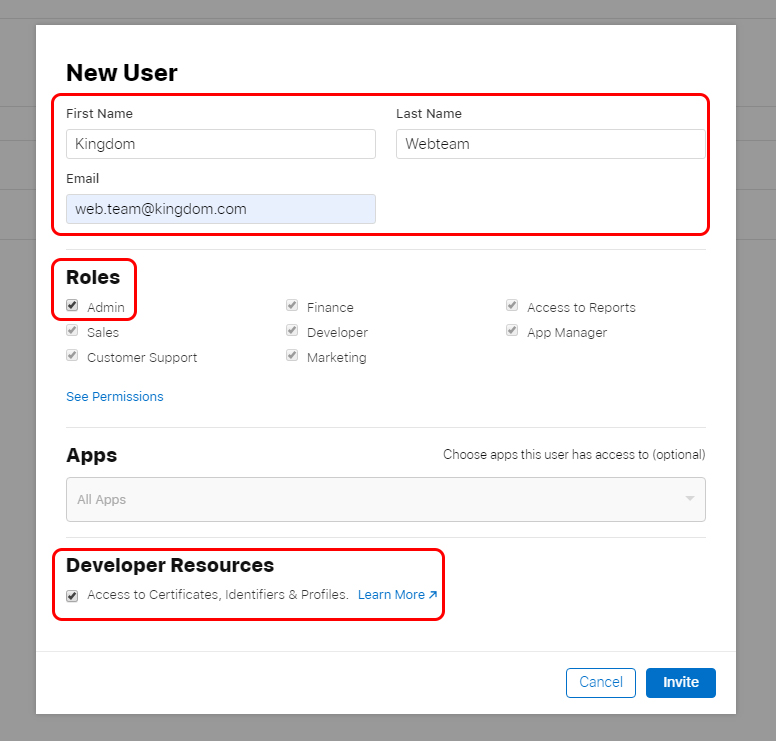
First Name: Kingdom
Last Name: WebTeam
Email: web.team@kingdom.com
Please also be sure to check the “Admin” box under roles, and check the “Developer Resources” box at the bottom of the window. This will ensure we have access to everything we need to submit and update your app when necessary.
Finally, after you’ve sent the invitation, please send an email to web.team@kingdom.com acknowledging that you’ve sent it and please tell us the name of the account. You can find this in the upper-right corner while logged into any AppStore Connect page:
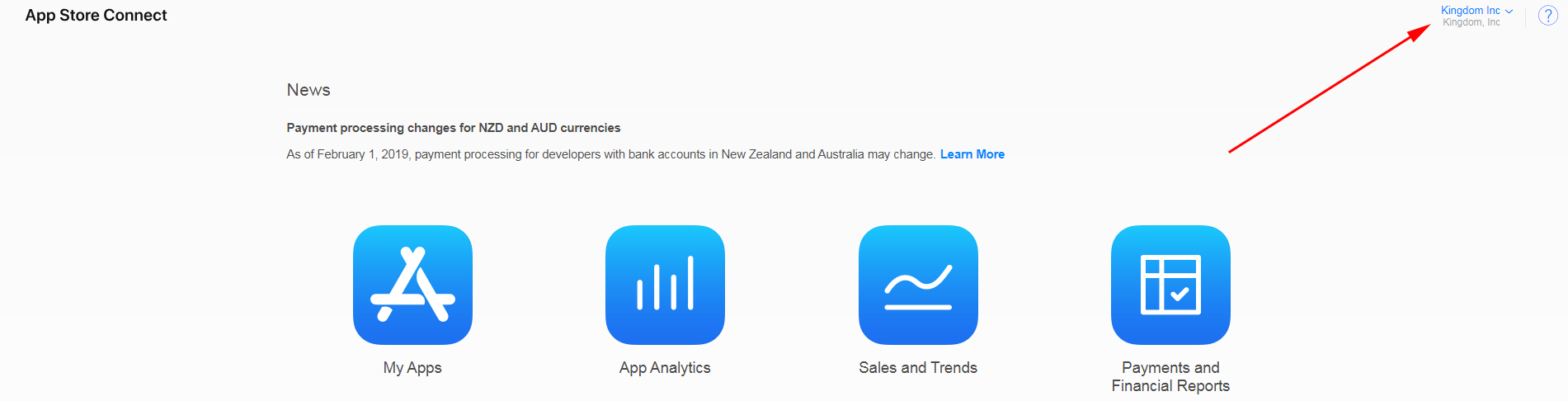
If this is the first time your app is being published in the store, you’re all set! You can sit back and let our team take care of the rest of the submission process for you. It may take a few days before it’s published and live on the store, depending on how quickly the app is reviewed and approved by Apple.
If you’ve been with us for a while and your app is already published on the store under Kingdom’s account, we’ll need to transfer it to your account. Proceed to step 3 for further instructions on that process.
STEP 3: TRANSFER AN EXISTING APP (IF ELIGIBLE)
Because Apple now requires all apps to be owned directly by their content providers, we’ll need to transfer your app to you if it’s currently under Kingdom’s account. Assuming you’ve already set up your Developer account (Step 1) and you’ve added Kingdom as an admin on the account (Step 2), we’ll have access to all the information we need on your account to begin the transfer. When you’re ready to transfer the app into your own account, you can give us a call at 1-800-827-5167 or an email to web.team@kingdom.com – we’ll just need to know the name on the account, which you should see in the upper right hand corner of the screen while logged into any AppStore Connect page.
After you’ve told us the name of the account and asked us to begin the transfer, our team will start the process on our end. You’ll be receiving an email from Apple shortly. This is basically an invitation to accept the app transfer. The email itself should contain a link directly to the acceptance page. If not, you can log into https://appstoreconnect.apple.com/agreements/ and you should see a transfer agreement waiting there. Simply click the blue “Review” button and you’ll have the option to accept it.
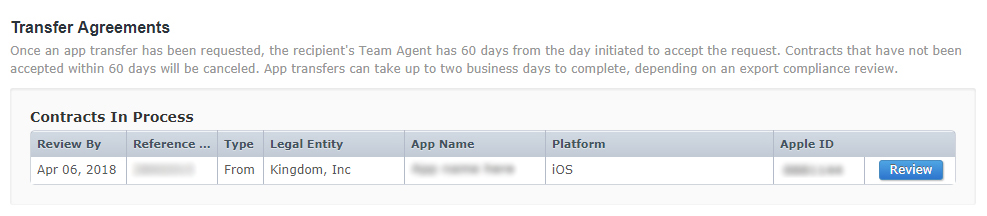
After you’ve accepted the transfer, you should receive an e-mail titled: “iTunes Connect: The app transfer has been accepted.” Apple will take a short period of time to process everything, and then the app will be in your own account. Apple should send over a confirmation email when the transfer completes. After that, you’re all set!

